Organizations
Organizations equip companies deploying large fleets of Particle devices with sophisticated, Enterprise-grade administrative tools and capabilities.
An Organization represent a top-level shared account, distinct from any individual user, that can own many products, have a team, and a centralized billing account. With an Organization, you can:
- Centralize visibility and control by housing many Particle projects underneath a single, shared account
- Collaborate at scale through tiered team management and cascading role based access controls (RBAC)
Organizations are available in the Basic and Enterprise plans. Products that were started in the Free plan in an individual account can be migrated to an Organization when upgrading to Basic or Enterprise.
Setting up your organization
When you become an Enterprise customer with Particle, an Organization will be created on your behalf. At this time, you will provide the Particle team with some important information that will be used to configure your Organization properly:
- Name: The name you'd like to use for your Organization, most often matching the name of your company.
- Owner: The Particle username of the person you'd like to act as the account owner. This is a person that will have the highest levels of permissions for the Organization and all Products underneath it.
- Products to transfer: You likely have started scaling one or more deployments using Products as a self-service customer before becoming an Enterprise customer. These Products will be re-associated to be owned by the Organization -- with access to those Products governed by RBAC rules of the org.
Organization vs. Sandbox Spaces
With an Organization, you will now have two distinct Spaces within the Console:
- Sandbox space: Everything owned by your Particle user account intended for personal use of the platform. Personal devices, SIMs, and Products are associated and are owned by a single individual. The Sandbox space can contain up to 100 cellular or Wi-Fi devices in any combination at no additional charge.
- Organization space: Everything owned by an Organization intended for business use of the platform. This is a shared account meant to centralize visibility and access across Particle deployments amongst a group of team members.
Providing these two contexts allows you to use a single account for multiple purposes -- namely for both business and personal use. In this way, you can think of your Particle account as your identity on the platform, under which are the contexts in which you use the product.
In the Console, you will notice a dropdown in the top-left corner of the navigation:

This is your space switcher that will allow you to easily toggle between your Organization and Sandbox (Personal) spaces. When the space switcher is expanded, you will see the Organization(s) that you are a member of:
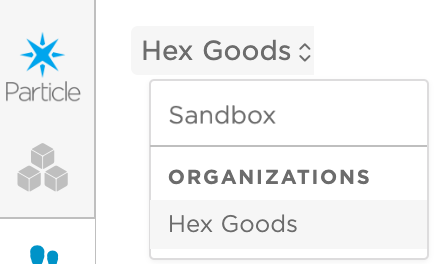
Organization owned products
Clicking on the name of an Organization will expose the space for that org. You will be directed to the list of Products that belong to the Organization. You can also click on the Products icon in the sidebar to reveal this list at any time.
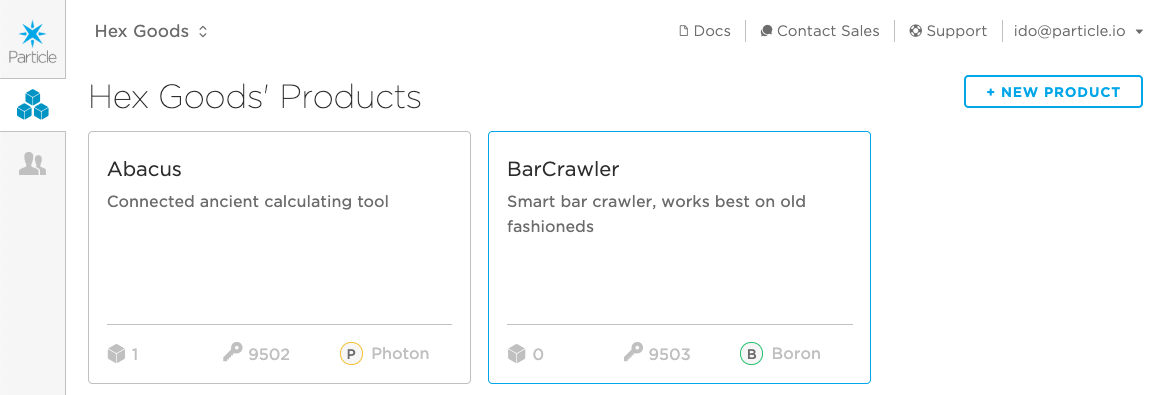
All team members of the Organization will have access to these products in accordance with their role. Platform usage associated with devices and SIM data usage housed in these products will be automatically billed to the Organization based on the parameters of your Enterprise agreement with Particle.
New Products can be created from the Console (by clicking on the + New Product button here) or the API that will be assigned to the Organization.
Team management
With an Organization, you get improved team management and access controls capabilities. Each Organization has a team that can be managed to grant access to the Products owned by the Organization. This is most useful for core team members at your company that should have visibility into all the IoT activity of your organization.
In the Organization space, click on the Team icon () in the sidebar to reveal your Organization's team:
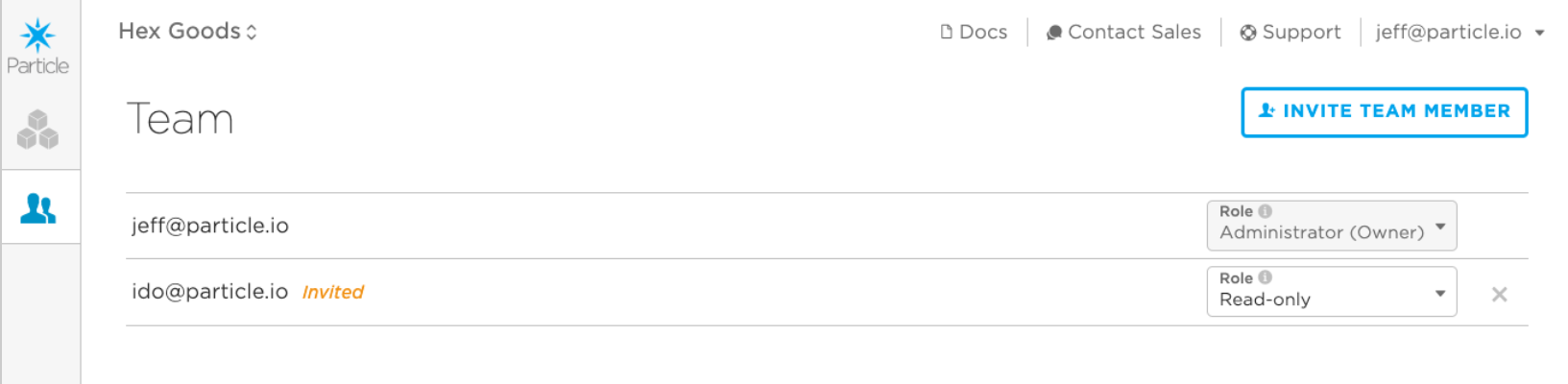
Note: When an Organization is first created on your behalf, a single team member will be added -- the user who you've indicated should be the Owner of the org. That Owner should then use the team management tools in the Console to invite other team members to the Organization.
Tiered access
One of the main benefits of having an Organization team is the introduction of tiered levels of access. This allows you to take a single action to grant access to many Products, instead of needing to re-invite a team member separately each time.
Specifically, permissions at the Organization level cascade down to the Product level. That is, if you are invited to an Organization team, you will automatically inherit access to the Products belonging to the Organization.
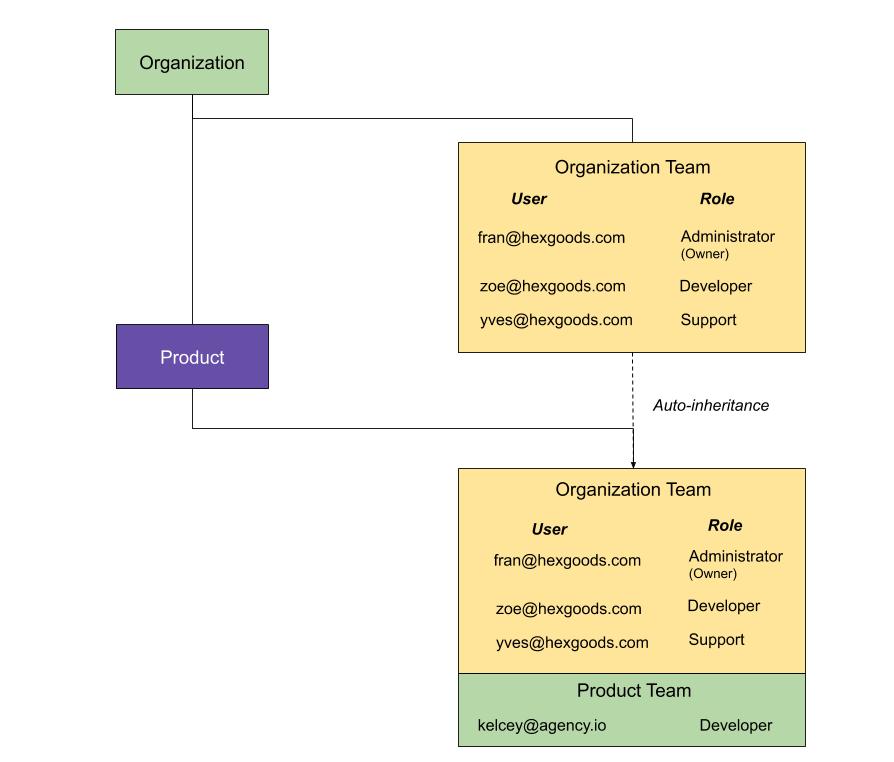
Organization team members will auto-inheret access to Products owned by the org
However, there may be cases when you specifically do not want to grant Organization-wide access -- but instead are seeking to give access to specific Products. A separate, distinct team can also be defined at the Product level to enable single-Product collaborators.
This many be because you work with technical contractors that engage for a short period of time in a specific context. Or, you may have departments with team members who only need access to a subset of the projects associated with your Organization.
To see the full list of who has access to a given Product, click on it from the list on the Products view, then click on the Product's Team icon in the sidebar. This will show you both the Product team as well as the users who have inherited access to this Product based on the Organization that it belongs to:
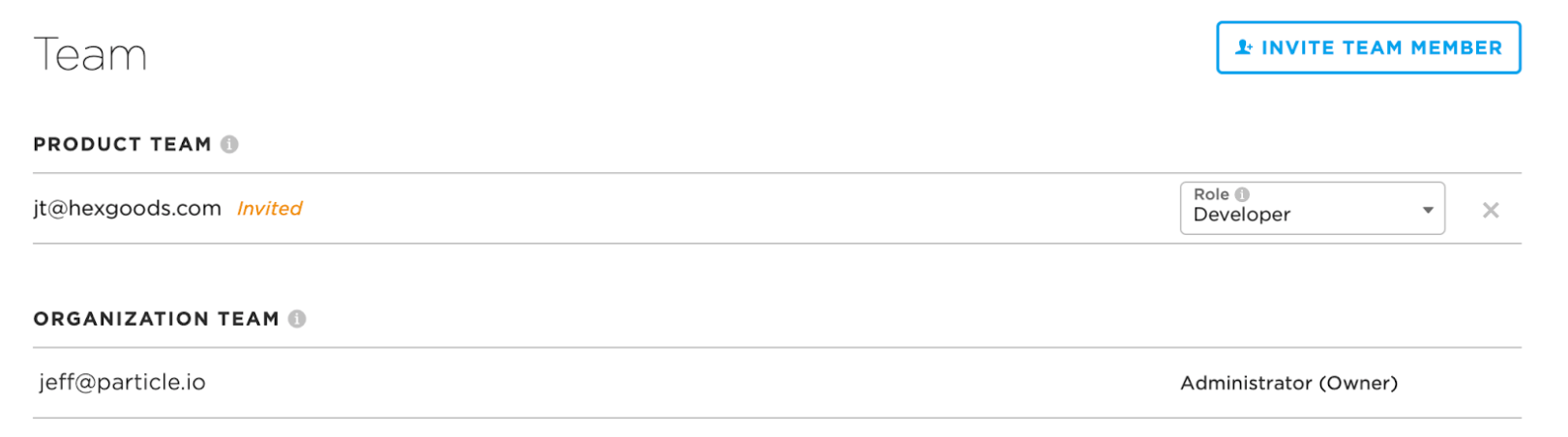
The combination of the Organization and Product Teams give you the flexibility and fine-grained control needed to define the right hierarchy and levels of access to meet your company's needs.
Product collaborator view
Once you are invited to collaborate on a product team (vs being part of an organization team), and accepted the invitation the product will show up in your Sandbox space with the following distinctions:
- If you are collaborating on a product which belong to an organization it will show up in your Sandbox space with a suitcase icon next to the name of the organization that invited you.
- If you are collaborating on a product which belong to an individual - as his/her sandbox product - it will show up in your Sandbox space with a person icon next to the Particle username (email) of the individual that invited you.
- If it is your own sandbox product it will show up with the same person icon and your Particle username next to it.
Here's an example:
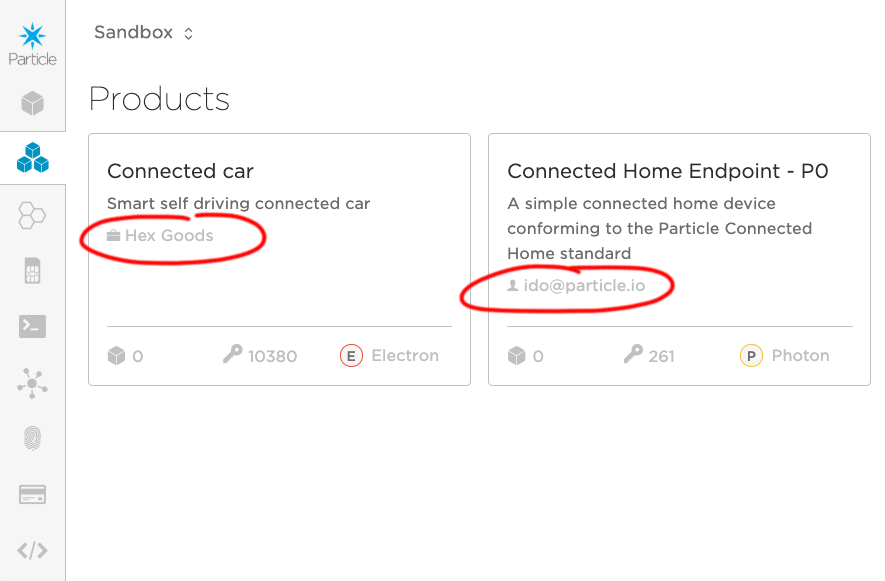
The product on the left belongs to the organization "Hex goods", which invited the user to collaborate on that specific product only. The product on the right belongs to the user ido@particle.io
Roles
Each person on the Organization team has a role that dictates their level of permissions. The role assigned to an Organization team member impacts both their permissions as it relates to the Organization as well as each Product belonging to the org. This means team members will have the same role both at the Organization and Product level.
There are four available roles:
- View-only: Read-only access to all information in the account, but cannot take any action.
- Support: View access plus the ability to perform basic diagnostic and troubleshooting tasks.
- Developer: Most create, view, update, and deletion abilities, without the ability to take major administrative actions.
- Administrator: Full administrative access, including team management and irreversible destructive actions.
For a comprehensive discussion of roles and permissions, please check out the tutorial on Team Access Controls.
To give a specific example, if you are invited to an Organization team with the Administrator role, you will automatically inherit access to the Products belonging to the Organization with the same role (Administrator).
At the Organization level, being an Administrator means you can take all actions like inviting new members to the org team. At the Product level, you can take all fleet management actions like releasing a version of firmware to devices as well as the ability to manage the Product team.
Inviting team members
You can click on Invite Team Member to add new members to the Organization team. Remember that this will grant this user access to all Products owned by the org at the specified role. If you instead only want to provide access to single Products, you should invite the user as a Product team member instead.
When a person is invited to an Organization team, any existing memberships to Product teams belonging to the Organization will be removed — this is because an Organization team membership will grant access to all Products owned by the org.
