Device groups
Device groups allow you to define subsets of your IoT deployment that can be addressed separately from the rest of the fleet. Groups provide the flexibility and granularity you need to manage a connected product at scale.
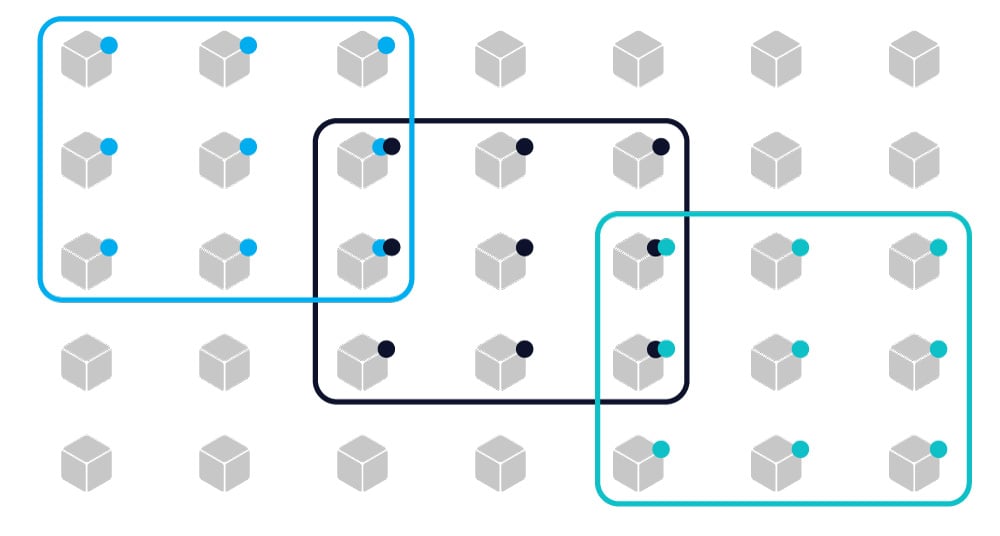
Assign devices to groups for more granular control of your IoT deployment
Segmenting devices into groups allows you to manage an IoT fleet with more specificity, like the ability to rollout firmware by group. As an example, a business serving customers around the world can now target devices to run a different version of firmware depending on the local country's native language.
Stay tuned as we add more ways to leverage device groups in your product.
Creating device groups
In order to get the benefits of device segmentation, you will first need to create a group.
A group is scoped to a Particle product, and can be applied to any number of devices in the fleet. A group can be created using the Particle Console. Visit your product's devices view and click the "New Group" button:

You will find the 'New Group' button on your product's devices page.
After clicking this button, the New Device Group modal will appear:
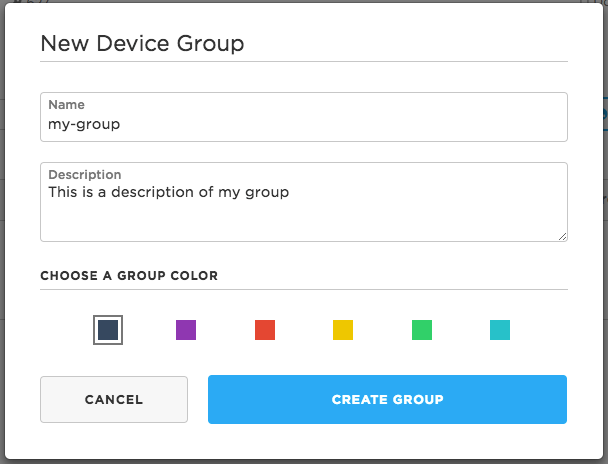
Give your group a unique name that allows you to quickly identify its purpose. You can optionally provide a description and a thumbnail color. Some examples of groups you may wish to create:
- Prerelease Group: Target this subset of devices to receive "bleeding-edge" firmwares for early testing. This can help you get user feedback and/or identify potential firmware bugs before releasing to the rest of the fleet.
- Group by Geographic Region: Devices that are deployed in various parts of the world may need to be addressed differently. Segment device behavior, or run different versions of firmware.
- Group by Permissions: You may have distributors, service partners, or customers that need access to certain device groups.
Quick tip: If you prefer, you can also call the Particle API directly to create a device group.
Group names can consist of the letters a - z, numbers 0-9, hyphen, and underscore. The maximum length of a group name is 64 characters.
Assigning groups to devices
Now that you have created your group(s), you'll need to assign groups to devices in your fleet. Note that a device can belong to multiple groups, as you will likely need to segment your fleet along many different axes.
To assign a single device to a group, click on it from your product's devices view. Then, click the + Add groups button as shown in the device header:
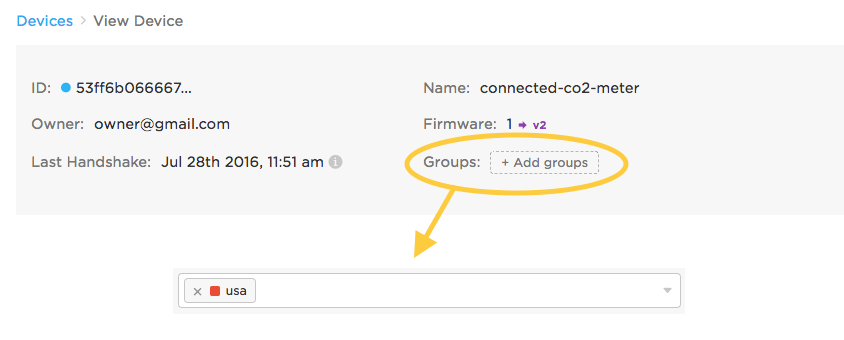
The page will enter into an edit mode. Apply groups to the device using the dropdown, and click the Done button to save. You can assign devices to existing groups, or create a new group and assign it to the device. You can come back here and click the Edit button on a device to update its group memberships at any time.
You can also assign many devices to a group at the same time. If you have grouping enabled for your product, you should see checkboxes next to each approved device visible on your product's device view. Select some devices, and click the Edit groups button that appears:

Edit groups of many devices at once using the Console
You will then be presented with a modal that will allow you to batch update groups of the selected devices. Note that editing groups for a device may result in the device being targeted for an OTA firmware update, due to product firmware releases by group.
Quick tip: If you prefer, you can also call the Particle API directly to assign groups to a device.
Quick tip: After assigning groups to devices, you can use the Console or the Particle API to filter product devices by group.
Firmware release by group
With devices segmented into groups, it is now possible to gain more control and flexibility over the firmware release process. If you are unfamiliar with how to rollout firmware to a product fleet, please check out the Particle Console Guide before continuing.
With grouping enabled, you can release a product firmware to one or more groups, or choose to mark the version as the Product default release. Releasing firmware to a group will target a only subset of the product fleet to receive the binary (those devices that belong to that group).
Marking as the Product default, in contrast, sets the firmware as the default firmware version available to all devices in the fleet to download and run. The specific firmware chosen to be delivered to a given device is determined by precedence rules, which you can read about in the next section.
Firmware precedence rules
Devices in your fleet will be targeted to receive a version of product firmware according to these precedence rules:
A development device never receives automatic updates of product firmware.
A device that has been individually locked to a version of product firmware is respected above all else, and will not be overwritten by any released firmwares.
If unlocked, devices belonging to a group will receive the corresponding group's released firmware (if a firmware has been released to the group). When a device belongs to multiple groups that each have released firmware, the highest firmware version will be preferred
If a device is unlocked and does not belong to any groups with released firmware, it will receive the Product default released firmware (if a firmware has been released as the Product default)
If none of the above conditions result in a device being targeted for a product firmware, it will not receive an automatic OTA update from the Particle cloud
Example release process
Let's walk through a real-life example of how you could use releasing product firmware by group. Imagine you have a fleet of 5,000 internet-connected widgets in the field. They are all currently running version 1 of your product firmware (v1 had been previously marked as the default product firmware).
After some initial feedback from end-users, you and your engineering team add a few impressive new features. You upload this new version of firmware to your product:
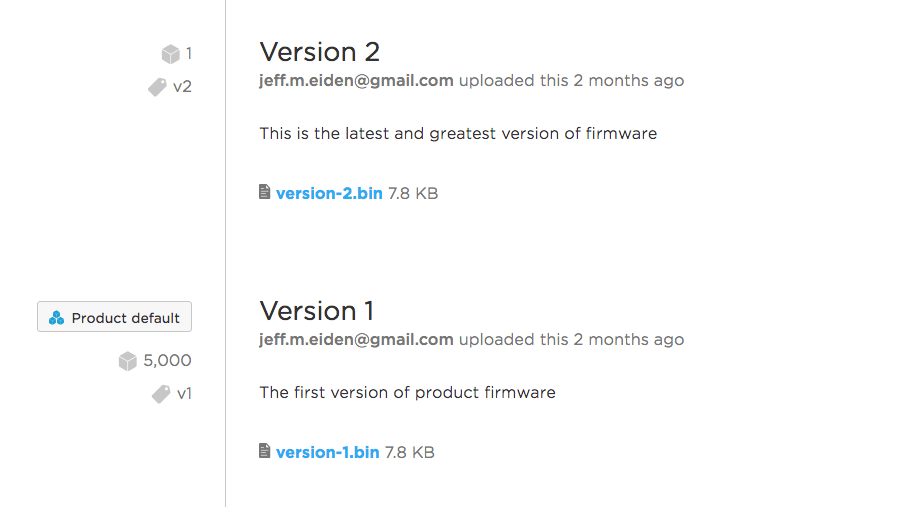
You've tested out the firmware on one of your internal development devices, and are ready to roll it out to devices in the field. However, you still aren't completely certain how this new code will perform in the wild and would like to mitigate risk as much as possible.
Luckily, you've defined a prerelease group. This group contains 15
devices belonging to customers that have opted-in to receiving
bleeding-edge firmware. Let's go ahead and release version 2 to the
prerelease group to target those eager customers.
To do this, click on Release this firmware when hovering over v2.
The Release Firmware modal will appear. Use the dropdown to select
prerelease from the available groups:
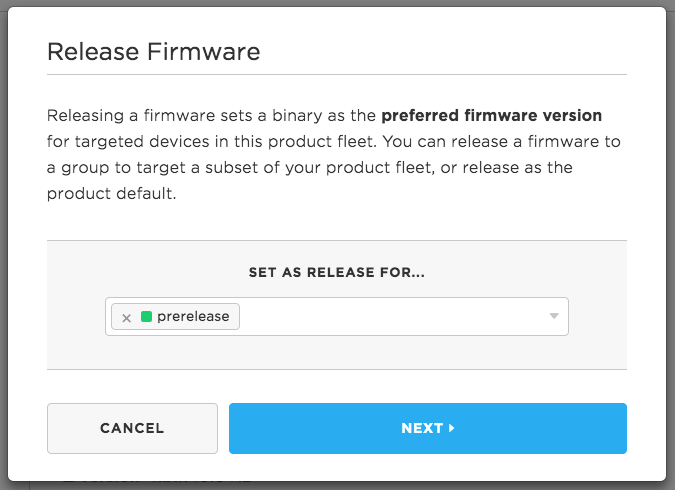
Click Next. You will now be asked to confirm the action you are about to take. Releasing firmware to devices deployed in the field always comes with some risk, so use the confirmation screen to ensure you're releasing the right firmware to the right devices:
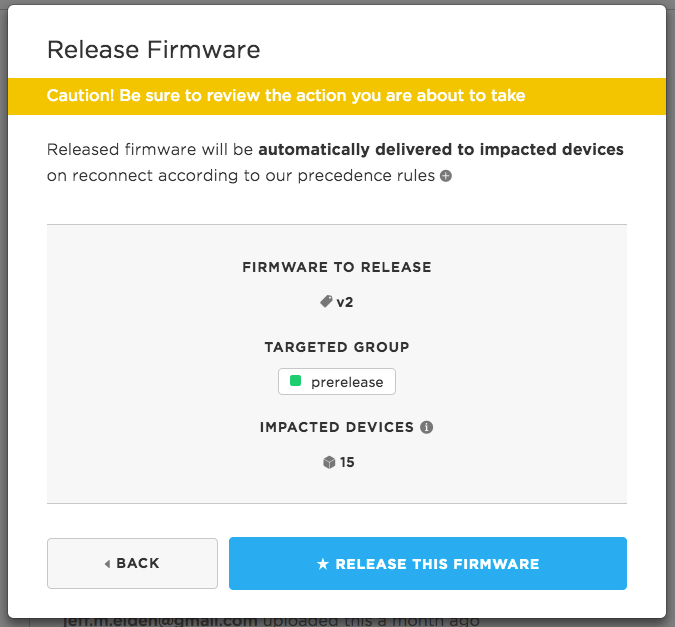
Always confirm the version, targeted group(s) and impacted devices before releasing firmware to your device fleet to ensure you are taking the desired action
Looks good! We see that we are releasing version 2 of firmware to the
prerelease group, which should impact the 15 devices that belong to
this group. Note that impacted devices refers specifically to the
number of devices that will receive an OTA firmware update as a direct
result of this action.
Click Release this firmware to confirm
the action. Nice! We've now released v2 to the prerelease group. You
should now see the group tag appear next to the firmware version:
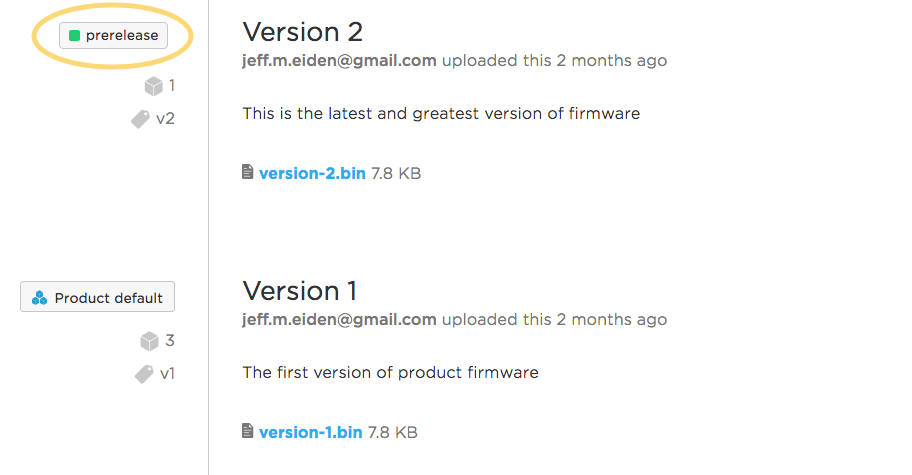
Note that the devices will not receive the firmware immediately; instead, they will be targeted for an over-the-air update the next time they start a new secure session with the cloud (this is called a handshake).
From device firmware
Normally device groups are used to manage devices in the console and for releasing product firmware. However, by using a webhook and some device firmware, you can get the device group list from user firmware running on a Particle device.
A 3rd-party library, DeviceGroupHelperRK is available to make this easier. It is also available when using Particle: Install Library in Particle Workbench or in the community libraries in the Web IDE. Or you can use the technique shown in the library directly into your own firmware.
