Welcome to the Particle IoT starter kit project
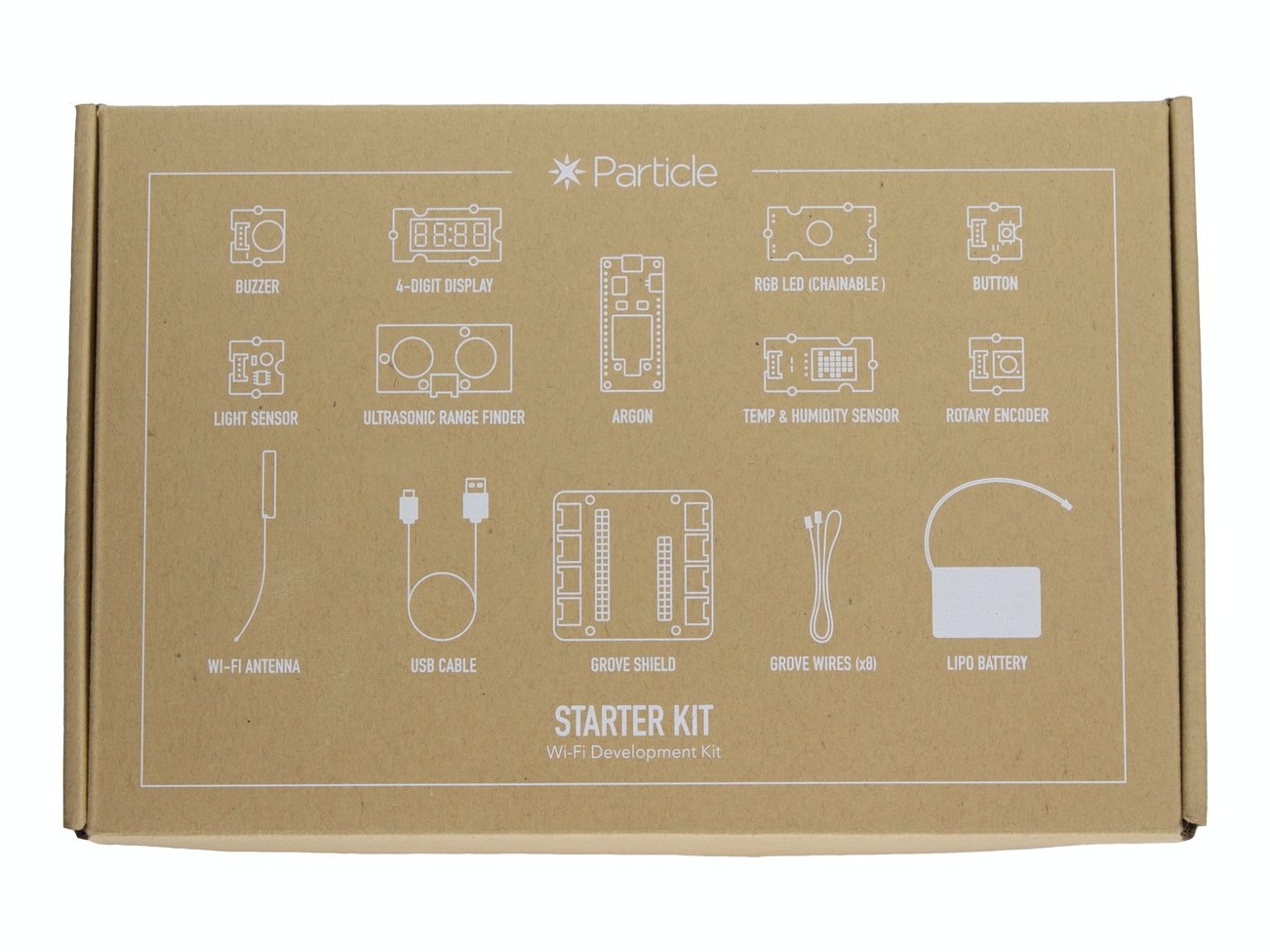
Getting started: unboxing
The Particle IoT Starter Kits comes with seven different components that work out-of-the-box with Particle devices, and the include Grove FeatherWing Adapter allows you to plug in your new grove modules for rapid prototyping. The Grove FeatherWing Adapter houses eight Grove connectors that support all types of Grove modules. For more information about the modules in this kit, click here to jump to the technical appendix that covers each module.
For this project you'll need the following parts from you kit:
- Particle Argon
- 2.4 GHz antenna
- Micro-USB cable
- LiPo battery
- Grove FeatherWing Adapter
- Grove modules:
- Grove wire (3)
Note: not every kit component is used for this build
You won't need every sensor that comes with the IoT Starter Kit for this project; however, the sensors that aren't used for this build, are used in other projects as well as the Particle Workshops.
- Open the IoT Starter Kit and remove the three components listed above, as well as the bag of Grove connectors.
- Remove the Grove Shield and plug in your Argon. This should be the same device you claimed in the last lab.

Now, you're ready to start using your first Grove component!
Particle Variables: measure temperature & humidity
The Particle Device OS provides a simple way to access sensor values and device local state through the variable primitive. Registering an item of firmware state as a variable enables you to retrieve that state from the Particle Device Cloud. Let's explore this now with the help of the Grove Temperature and Humidity sensor.
Connect the temperature sensor
To connect the sensor, connect a Grove cable to the port on the sensor. Then, connect the other end of the cable to the D2 port on the Grove shield.

Install the sensor firmware library
If you are using the Web IDE, click the Libraries icon on the left and select Grove_Temperature_And_Humidity_Sensor and add it to your project.
If you are using Particle Workbench, from the Command Palette (Ctrl+Shift+P on Windows and Linux, and Cmd+Shift+P on Mac) select Particle: Install Library and install the library Grove_Temperature_And_Humidity_Sensor.
Read from the sensor
- Once the library is installed, add it to your project via an
#includestatement at the top of your main project file (.inoor.cpp).#include "Grove_Temperature_And_Humidity_Sensor.h"Tip: Get any error message from Workbench?
From time-to-time, the IntelliSense engine in VS Code that Workbench depends on may report that it cannot find a library path and draw a red squiggly under your#includestatement above. As long as your code compiles, (which you can verify by opening the command palette [CMD/CTRL+SHIFT+P] and choosing theParticle: compile application (local)) you can ignore this error.
You can also resolve the issue by trying one of the steps detailed in this community forum post, here. - Next, initialize the sensor, just after the
#includestatement.DHT dht(D2); In the
setupfunction, you'll initialize the sensor and a serial monitor.void setup() { Serial.begin(9600); dht.begin(); }Finally, take the readings in the
loopfunction and write them to the serial monitor.void loop() { float temp, humidity; temp = dht.getTempFarenheit(); humidity = dht.getHumidity(); Serial.printlnf("Temp: %f", temp); Serial.printlnf("Humidity: %f", humidity); delay(10000); }- Now, flash this code to your device. Open the command palette (CMD/CTRL+SHIFT+P) and select the Particle: Cloud Flash option.
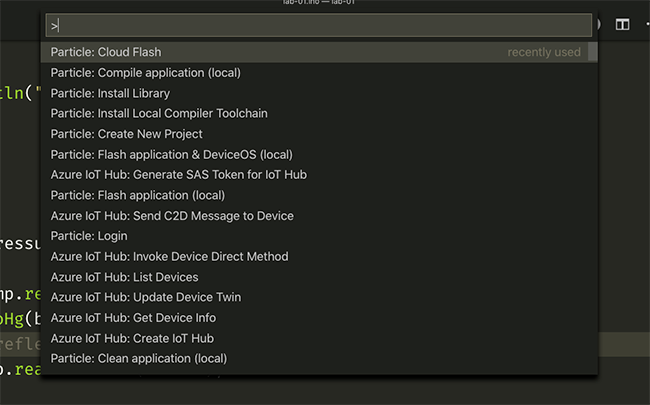
- Finally, open a terminal window and run the
particle serial monitorcommand. Once your Argon comes back online, it will start logging environment readings to the serial console.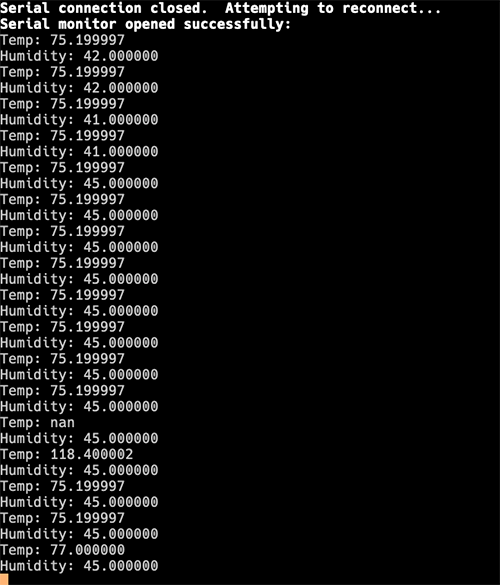
Now that you've connected the sensor, let's sprinkle in some Particle goodness.
Store sensor data in Particle variables
To use the Particle variable primitive, you need global variables to access.
Start by moving the first line of yourloopwhich declares the two environment variables (tempandhumidity) to the top of your project, outside of thesetupandloopfunctions.
Then, add two more variables of typedouble. We'll need these because the Particle Cloud expects numeric variables to be of typeintordouble.#include "Grove_Temperature_And_Humidity_Sensor.h" DHT dht(D2); float temp, humidity; double temp_dbl, humidity_dbl; void setup() { // Existing setup code here } void loop() { // Existing loop code here }With global variables in hand, you can add Particle variables using the
Particle.variable()method, which takes two parameters: the first is a string representing the name of the variable, and the second is the firmware variable to track.Add the following lines to the end of your
setupfunction:Particle.variable("temp", temp_dbl); Particle.variable("humidity", humidity_dbl);- Next, in the
loopfunction, just after you read the temp and humidity values from the sensor, add the following two lines, which will implicitly cast the rawfloatvalues intodoublefor the Device Cloud.temp_dbl = temp; humidity_dbl = humidity; - Flash this code to your device and, when the Argon comes back online, move on to the next step.
Accessing Particle variables from the console
- To view the variables you just created, open the Particle Console by navigating to console.particle.io and clicking on your device.
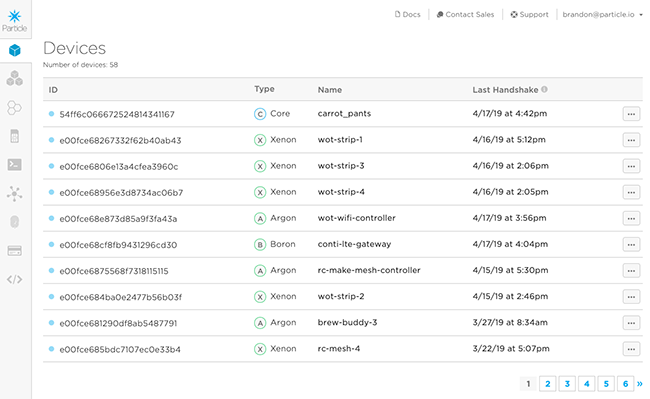
- On the device detail page, your variables will be listed on the right side, under Device Vitals and Functions.
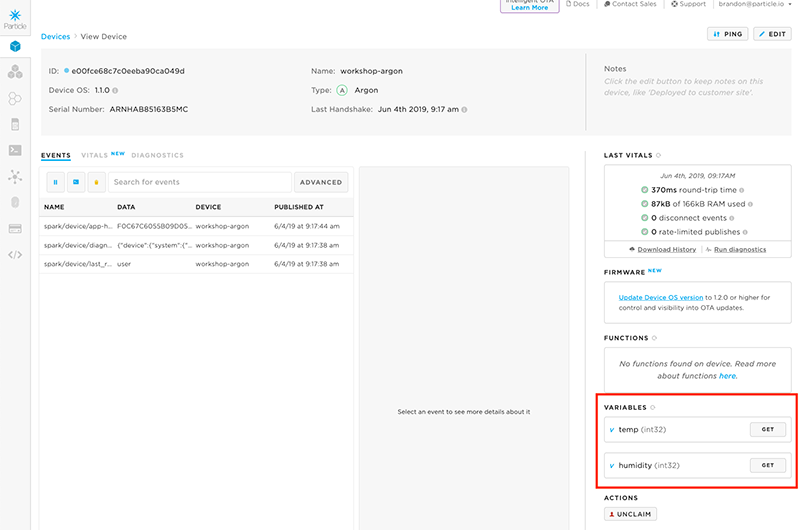
- Click the Get button next to each variable to see its value.
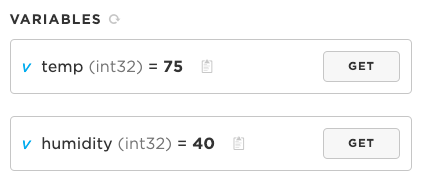
Now that you've mastered Particle variables for reading sensor data, let's look at how you can use the function primitive to trigger an action on the device.
Particle Functions: controlling a Chainable LED
As with Particle variables, the function primitive exposes our device to the Particle Device Cloud. Where variables expose state, functions expose actions.
In this section, you'll use the Grove Chainable LED and the Particle.function command to take a heart-rate reading, on demand.
Connect the Chainable LED
- Open the bag containing the chainable LED and take one connector out of the bag.
- Connect one end of the Grove connector to the chainable LED on the side marked IN (the left side if you're looking at the device in a correct orientation).

- Plug the other end of the connector into the Shield port labeled
A4.
- As with the Temp and Humidity sensor, you'll need a library to help us program the chainable LED. Using the same process you followed in the last module, add the
Grove_ChainableLEDlibrary to your project in Particle Workbench. - Once the library has been added, add an include and create an object for the ChainableLED class at the top of your code file. The first two parameters specify which pin the LED is wired to, and the third is the number of LEDs you have chained together, just one in your case.
#include "Grove_ChainableLED.h" ChainableLED leds(A4, A5, 1); - Now, initialize the object in your
setupfunction. You'll also set the LED color to off after initialization.leds.init(); leds.setColorHSB(0, 0.0, 0.0, 0.0);
With our new device set-up, you can turn it on in response to Particle function calls!
Illuminating the Chainable LED
- Start by creating an empty function to toggle the LED. Place the following before the
setupfunction. Note the function signature, which returns anintand takes a singleStringargument.int toggleLed(String args) { } In the
toggleLEDfunction, add a few lines turn the LED red, delay for half a second, and then turn it off again.int toggleLed(String args) { leds.setColorHSB(0, 0.0, 1.0, 0.5); delay(500); leds.setColorHSB(0, 0.0, 0.0, 0.0); delay(500); return 1; }- Now, let's call this from the loop to test things out. Add the following line before the delay.
toggleLed(""); - The last step is to flash this new code to your Argon. Once it's updated, the LED will blink red.
Setting-up Particle functions for remote execution
Now, let's modify our firmware to make the LED function a Particle Cloud function.
- Add a
Particle.functionto thesetupfunction.Particle.function("toggleLed", toggleLed);Particle.functiontakes two parameters, the name of the function for display in the console and remote execution, and a reference to the firmware function to call. - Remove the call to
toggleLedfrom theloop.
Calling Particle functions from the console
- Flash the latest firmware and navigate to the device dashboard for your Argon at console.particle.io. On the right side, you should now see your new function.
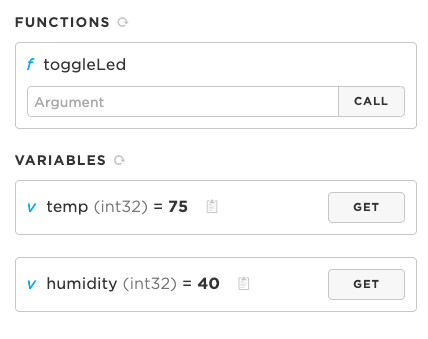
- Click the Call button and watch the chainable LED light up at your command!

Particle publish & subscribe with the light sensor
For the final section of this lab, you're going to explore the Particle pub/sub primitives, which allows inter-device (and app!) messaging through the Particle Device Cloud. You'll use the light sensor and publish messages to all listeners when light is detected.
Connect the light sensor
To connect the light sensor, connect a Grove cable to the port of the sensor. Then, connect the other end of the cable to the Analog A0/A1 port on the Grove shield.
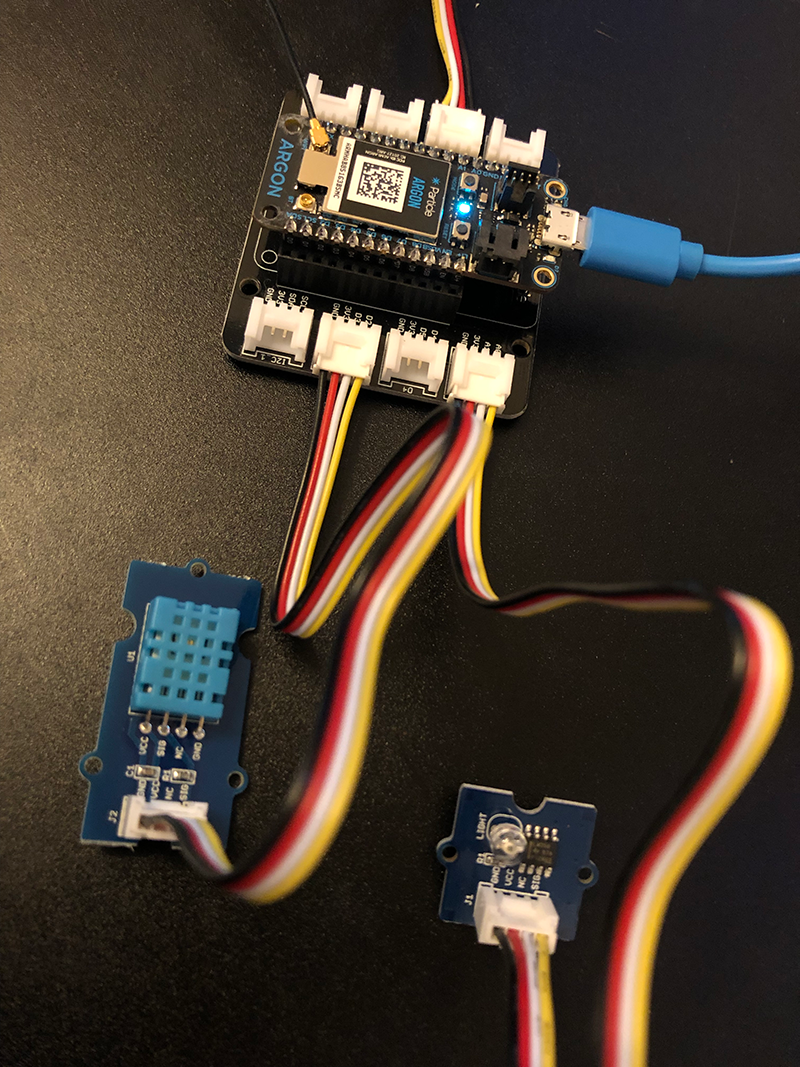
Using the light sensor
Let's set-up the sensor on the firmware side so that you can use it in our project. The light sensor is an analog device, so configuring it is easy, no library needed.
- You'll need to specify that the light sensor is an input using the
pinModefunction. Add the following line to yoursetupfunction:pinMode(A0, INPUT); - Let's also add a global variable to hold the current light level detected by the sensor. Add the following before the
setupandloopfunctions:double currentLightLevel; - Now, in the
loopfunction, let's read from the sensor and use themapfunction to translate the analog reading to a value between 0 and 100 that you can work with.double lightAnalogVal = analogRead(A0); currentLightLevel = map(lightAnalogVal, 0.0, 4095.0, 0.0, 100.0); - Now, let's add a conditional to check the level and to publish an event using
Particle.publishif the value goes over a certain threshold.if (currentLightLevel > 50) { Particle.publish("light-meter/level", String(currentLightLevel), PRIVATE); } - Flash the device and open the Particle Console dashboard for your device. Shine a light on the sensor and you'll start seeing values show up in the event log.
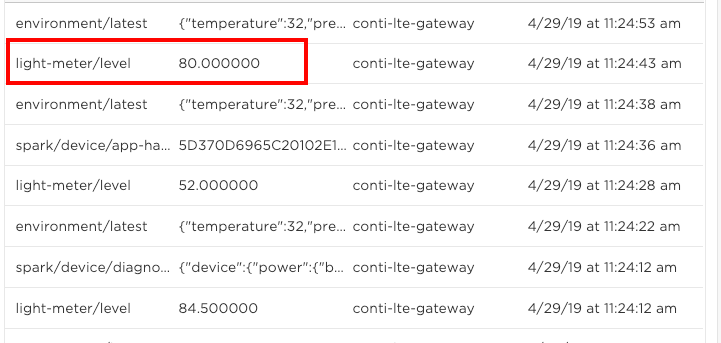
Subscribe to published messages from the Particle CLI
In addition to viewing published messages from the console, you can subscribe to them using Particle.subscribe on another device, or use the Device Cloud API to subscribe to messages in an app. Let's use the Particle CLI to view messages as they come across.
- Open a new terminal window and type
particle subscribe light-meter mine. - Shine a light on the light sensor and wait for readings. You should see events stream across your terminal. Notice that the
light-meterstring is all you need to specify to get thelight-meter/latestevents. By using the forward slash in events, can subscribe via greedy prefix filters.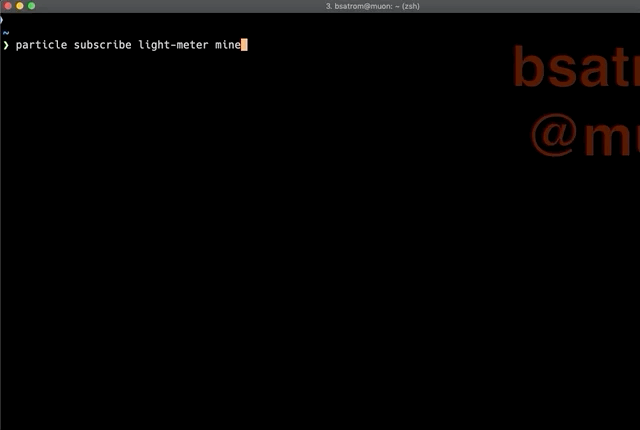
Congratulations! You've made it through our first IoT Starter Kit project. This is just the beginning of what's possible with the hardware in front of you.
Further projects and resources
Other projects you can build using the components include
Appendix: Grove sensor resources
This section contains links and resources for the Grove sensors included in the IoT Starter Kit.
Button
- Sensor Type: Digital
- Particle Documentation
- Seeed Studio Documentation
Rotary angle sensor
- Sensor Type: Analog
- Particle Documentation
- Seeed Studio Documentation
Ultrasonic ranger
- Sensor Type: Digital
- Particle Firmware Library
- Particle Documentation
- Seeed Studio Documentation
Temperature and humidity sensor
- Sensor Type: Digital
- Particle Firmware Library
- Particle Documentation
- Seeed Studio Documentation
Light sensor
- Sensor Type: Analog
- Particle Documentation
- Seeed Studio Documentation
Chainable LED
- Sensor Type: Serial
- Particle Firmware Library
- Particle Documentation
- Seeed Studio Documentation
Buzzer
- Sensor Type: Digital
- Particle Documentation
- Seeed Studio Documentation
4-Digit Display
- Sensor Type: Digital
- Particle Firmware Library
- Particle Documentation
- Seeed Studio Documentation
