Monitor Edge firmware
One difference between the Monitor One and other Particle devices is that the Monitor Edge firmware can be used in three different ways:
- Completely off-the-shelf. With its cloud-based configuration, you can use the firmware as-is with no modifications in some cases.
- Semi-custom. The Monitor Edge firmware is customizable on-device making it possible to add new sensors and customize behavior while still making it easy to upgrade the base firmware.
- Custom. The Monitor Edge firmware is open-source so you can duplicate and modify it ("fork") for completely custom applications. Or build your own completely from scratch.
The Monitor Edge Firmware API Reference is also available.
| Monitor One | Tracker One | Tracker Eval Board | Tracker SoM | |
|---|---|---|---|---|
| Form-factor | Assembled | Assembled | Evaluation board | SMD component |
| Power | M12 connector | M8 or USB-C | USB-C or barrel | 6 - 17 VDC |
| Firmware | Monitor Edge | Tracker Edge | Tracker Edge | Tracker Edge |
| MCU | Tracker SoM | Tracker SoM | Tracker SoM | Tracker SoM |
| Platform | tracker (26) | tracker (26) | tracker (26) | tracker (26) |
Note:
This page is for the Monitor One. If you are using the Tracker One, see Tracker Edge.
Configuration
The configuration schema specifies all of the elements that can be cloud-configured via the Particle console. The panels vary depending on whether the product is a Tracker One or Monitor One product. You can also customize the panels with options specific to your product.
If you are using the Monitor One, you need to upload a configuration schema to change the console panels from the standard Tracker One options to Monitor One options. You can do this with a couple clicks in the configuration schema tool or the off-the-shelf release tool, below.
For more information about the console settings, see Monitor One settings.
Using off-the-shelf releases
Your Monitor One device is pre-configured with Monitor Edge firmware that you can use out of the box with no flashing of firmware necessary.
When new versions are released, you generally go through several steps that can be accomplished with the tool below:
- Select the product you want to work with. Make sure you select a Monitor One product, not an existing Tracker One product.
- Select the Edge version from the Edge version popup menu. The default is the newest version, which is recommended.
- Download the Edge version you wish to upgrade to and upload this to your product using the Upload Edge firmware to product button.
- Update the configuration schema using the Set Configuration Schema button.
- The upload tool only adds the firmware to the product; you will still need to release the firmware to one or more devices from the console.
Development device setup
If you are going to develop firmware for the Monitor One you have to perform a few additional steps.
- Your firmware will typically be based on Monitor Edge, as outlined below. This is not a requirement and you can build your own firmware from the ground-up, however you will not have the cloud configuration, location event support, and the libraries for the GNSS (GPS), IMU (accelerometer), CAN bus, and other Tracker-specific peripherals.
- All Tracker devices must be part of a product, as described in setup.
- By default, Tracker devices are not claimed to your account. This may affect development.
Mark as development device
- Go to the console.
- Open the product containing your Tracker device.
- In the Device List, click the ... button and then Mark development device.
For more information, see Development devices.
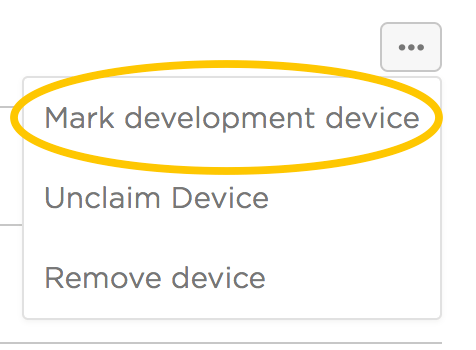
Claiming the device
By default, Tracker devices are not claimed to your account. This will affect the workflow in Workbench and there are two options:
Leave unclaimed
You can choose to leave your device unclaimed, however:
When prompted to select the Tracker device you want to work with, will need to specify it by Device ID (24 character hex) or hit Esc and manually put the Tracker in DFU mode (blinking yellow) using the buttons on the device.
You will not be able cloud flash (OTA) an unclaimed product device from the Particle CLI or Workbench.
Claim
Or you can claim the device to your account. You can do so with the Particle CLI.
Get the device ID of the tracker. It will be displayed in the device list where you marked the device as a development device, above.
Use the Particle CLI command:
particle device add <device-id>
Replace <device-id> with the 24-character hex device ID.
Getting the Monitor Edge firmware
Note:
This page is for the Monitor One. If you are using the Tracker One, see Tracker Edge.
The Monitor Edge firmware can be downloaded from GitHub:
https://github.com/particle-iot/monitor-edge
Unlike Tracker Edge, Monitor Edge does not use git submodules and does not require additional commands to be issued after cloning or downloading the source.
- Open Particle Workbench.
- From the command palette, Particle: Import Project.
- Run Particle: Configure Workspace for Device, select version 3.3.0 or later, Tracker, and your device.
- Run Particle: Flash application (local).
Make sure you've used the Mark As Development Device option for your Tracker device in your Tracker product. If you don't mark the device as a development device it will be flashed with the default or locked product firmware version immediately after connecting to the cloud, overwriting the application you just flashed.
Overview
A typical main source file looks like this:
/*
* Copyright (c) 2023 Particle Industries, Inc.
*
* Licensed under the Apache License, Version 2.0 (the "License");
* you may not use this file except in compliance with the License.
* You may obtain a copy of the License at
*
* http://www.apache.org/licenses/LICENSE-2.0
*
* Unless required by applicable law or agreed to in writing, software
* distributed under the License is distributed on an "AS IS" BASIS,
* WITHOUT WARRANTIES OR CONDITIONS OF ANY KIND, either express or implied.
* See the License for the specific language governing permissions and
* limitations under the License.
*/
#include "Particle.h"
#include "edge.h"
SYSTEM_THREAD(ENABLED);
SYSTEM_MODE(SEMI_AUTOMATIC);
#if EDGE_PRODUCT_NEEDED
PRODUCT_ID(EDGE_PRODUCT_ID);
#endif // EDGE_PRODUCT_NEEDED
PRODUCT_VERSION(EDGE_PRODUCT_VERSION);
STARTUP(
Edge::startup();
);
SerialLogHandler logHandler(115200, LOG_LEVEL_TRACE, {
{ "app.gps.nmea", LOG_LEVEL_INFO },
{ "app.gps.ubx", LOG_LEVEL_INFO },
{ "ncp.at", LOG_LEVEL_INFO },
{ "net.ppp.client", LOG_LEVEL_INFO },
});
void setup()
{
Edge::instance().init();
}
void loop()
{
Edge::instance().loop();
}
This doesn't look like much, but a lot of stuff happens behind the scenes and is cloud-controllable:
- Publishing location periodically, or when movement larger than a specified radius occurs
- Publishing on movement sensed by the IMU (inertial measurement unit, the accelerometer)
- Control of the RGB status LED
Digging into this:
These are some standard Monitor Edge include files that you will likely need:
#include "Particle.h"
#include "edge.h"
This is the recommended threading and system mode to use.
SYSTEM_THREAD(ENABLED);
SYSTEM_MODE(SEMI_AUTOMATIC);
Since all Tracker devices must belong to a product, you should set the version. The EDGE_PRODUCT_ID is not necessary when targeting Device OS 4.0 or later.
#if EDGE_PRODUCT_NEEDED
PRODUCT_ID(EDGE_PRODUCT_ID);
#endif // EDGE_PRODUCT_NEEDED
PRODUCT_VERSION(EDGE_PRODUCT_VERSION);
This block is optional, but sets the logging level. It's sets it to TRACE by default, but sets a lower level of INFO for Device OS and tracker internal messages.
SerialLogHandler logHandler(115200, LOG_LEVEL_TRACE, {
{ "app.gps.nmea", LOG_LEVEL_INFO },
{ "app.gps.ubx", LOG_LEVEL_INFO },
{ "ncp.at", LOG_LEVEL_INFO },
{ "net.ppp.client", LOG_LEVEL_INFO },
});
Setup calls Edge::instance().init(). This is required! Since the sample uses SYSTEM_MODE(SEMI_AUTOMATIC) you should call Particle.connect() at the end of setup().
You can add your own code to setup() as well.
void setup()
{
Edge::instance().init();
}
The loop() function must always call Edge::instance().loop(). You should do this on every loop.
You can add your own code to loop, however you should avoid using delay() or other functions that block. If you would like to publish your own events (separate from the location events), you can use the Edge cloud service to publish safely without blocking the loop.
void loop()
{
Edge::instance().loop();
}
For more information about the reason for using Edge::instance() and the singleton pattern, see application note AN034 singleton pattern.
Customization
You can add your own source code in main.cpp if desired, as there is very little that will change between version of Monitor Edge.
The user_setup.cpp file, however, is where most of the changes will be made. The implementation of the features of your expansion card go there, for example.
buttonHandler
You can implement single-tap, multi-tap, and long press of the user button that's available outside the enclosure. The default implementation uses it to display the cellular signal strength on the status LED on short press. You can, however, replace the contents of this function to do other things instead.
Note that a very long press of greater than approximately 10 seconds causes a hardware reset of the Monitor One, so be careful to not do that accidentally.
Sending commands
When viewing a device in the console, in the functions and variables area on the right, is the cmd box.
Some commands you can enter into the box:
| Command | Purpose |
|---|---|
{"cmd":"enter_shipping"} |
Enter shipping mode |
{"cmd":"get_loc"} |
Gets the location now (regardless of settings) |
{"cmd":"reset"} |
Gracefully reset the device |
{"cmd":"get_cfg"} |
Get all configuration objects in the device |
{"cmd":"reset_to_factory"} |
Perform a factory reset for configuration |
Shipping mode powers off the device by disconnecting the battery. This allows a Monitor One to be shipped in a way that the battery does not discharge without having to open the case and disconnect the battery. Note that you can only get out of shipping mode by powering the device from the M12 8-pin connector.
It's also possible to create custom cmd handlers. These can be used instead of creating a custom Particle function handler and make it possible to add more than 12 handlers and automatically decode JSON arguments to the cmd handler.
On a successful cmd request, the result is 0. A result of -22 indicates the JSON is invalid.
Using GitHub with Monitor Edge
GitHub is a tool for source code control, issue, and release management. It's great for managing Particle projects in Workbench. For many uses, it's free, too. There are many features, entire books, and tutorials about Git (the underlying source code control system) and GitHub (a service that allows you to store files in the cloud). This is just an overview.
Source code control allows you to have a secure record of all of the changes you've made to the source over time. You can roll back to previous versions and compare versions. It also makes sure you have a copy of all of your source separate from your computer, in case something happens to it.
Sign up for a GitHub account if you have not already done so. You will select a username at this point, which will be your primary method of identification, not your email address. Your username will be shown publicly in many instances, so keep that in mind.
Most operations are centered around a repository. In many cases, each repository will be a single project. However, in some cases you might want to store multiple Particle firmware projects in a single repository when they are related. For example, if you were writing Bluetooth LE (BLE) communication software, one firmware might be for the central role and one might be the peripheral role, but since they're both part of one project you'd store the source in a single repository.
Each repository can be public or private. If you are creating an open-source project or library, public typically used. Using GitHub teams multiple users can access private repositories. Everyone working on a project should always have their own GitHub account; you should never share an account.
While you can download code from the GitHub website, you will probably want to install a desktop GitHub client on your computer. You should install both the graphical and command line options.
There is also support for GitHub built into Visual Studio Code (Particle Workbench), but it uses your computer's GitHub desktop installation so you still need to install a desktop client.
Creating a mirror
In the example above we just use Clone to make a private copy of the source on your computer. There is another option that is more common when working with Monitor Edge projects: Mirror. A mirror allows you to make a private copy of a repository and link the two, so you can later merge any changes in the original with your changes! This is a power user feature, so you'll need to use some command-line git commands to make it work.
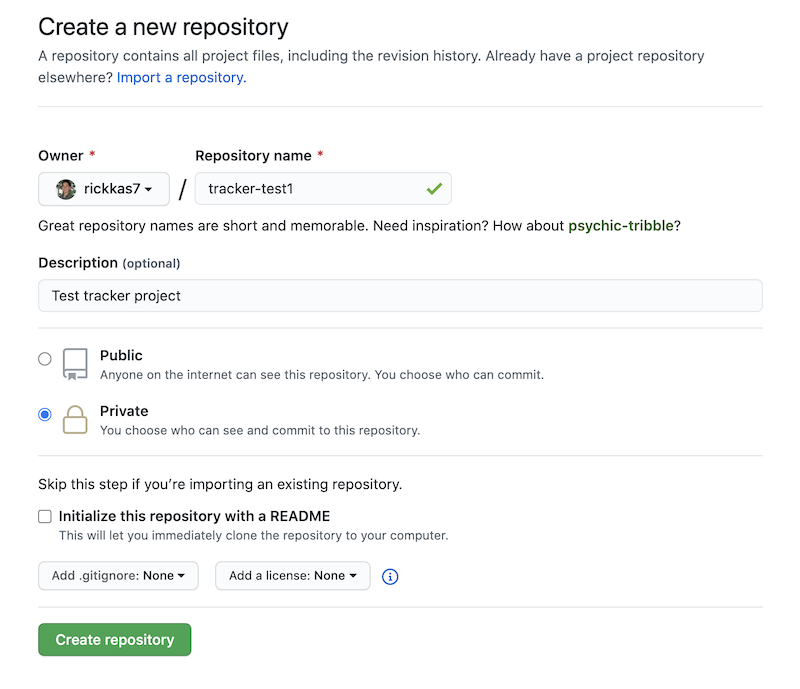
Create a new GitHub repository in your account. In this case, I created mon-test1 and made it a private repository. Since we're going to mirror, it's not necessary to create a README or LICENSE.
git clone --bare https://github.com/particle-iot/monitor-edge.git
cd monitor-edge.git
git push --mirror https://github.com/rickkas7/mon-test1.git
Run the commands to mirror the changes into the repository you just created. Be sure to change the last URL to match the URL for your repository!
At this point you can delete the monitor-edge.git directory as it's no longer needed.
git clone https://github.com/rickkas7/mon-test1.git
Make a clone of your repository and initialize the submodules. You can also use the desktop Github client instead of the command line, however you will eventually need to use the command line.
Open your project in Workbench:
- Open Particle Workbench.
- From the command palette, Particle: Import Project. Select the project.properties file in the mon-test1 directory.
- Run Particle: Configure Workspace for Device, select version 3.3.0, or later, Tracker, and your device.
- Run Particle: Compile and Flash.
Now that you have a mirror, you're free to do things like update main.cpp and even edit the other Monitor Edge source as desired. When you Stage, Commit and Push, the changes will be saved to your own GitHub private repository only.
cd mon-test1
git remote add official https://github.com/particle-iot/monitor-edge.git
Link the two repositories. This makes it possible to merge changes from the official version later on, when new versions of Monitor Edge are released. This merge is smart, so it won't overwrite your changes if there are no conflicts, but if both you and Particle changed the same lines of source, this may be flagged as a conflict and you will need to manually figure out which to keep. You only need to run this command once.
cd mon-test1
git pull official develop
This is how to merge updates from the official repository into yours. When a new version of Monitor Edge is released, you run a command to pull the changes from that release into your repository. You then resolve any conflicts and then push the changes to your repository. The steps are:
- Pull the changes from the official repository
- Resolve any conflicts
- Push the merged changes to your repository.
cd mon-test1
git pull official release/v1
If you prefer, you can merge to a specific release instead of develop.
Making a source code change
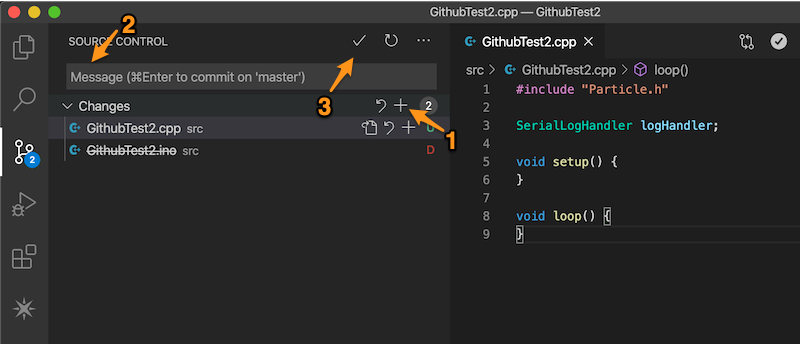
Once you've made some source changes and tested them, you might want to Commit and Push these changes.
Before you can commit you need to Stage your changes, which lets Git know you indeed want to upload all of these changes. The easiest way is to click on the Stage All Changes (1) + button. It's hidden by default but will appear if you hover over the spot.
Enter a commit message in the box (2). This can be a reminder of why you made the change.
Click the Commit icon (3) (check mark). This saves a record of the changes, but the changes still only live on your computer.
For personal projects like this you will typically just push to master. This sends the data to the GitHub servers. For more complex projects with team members, code reviews, etc. you will likely use a more complex process of Pull Requests instead.
- Click on the ... (Views and More Actions) at the top of the Source Control tab. Select Push.
Now the changes should be visible on the GitHub web site. Also if other team members Fetch and Pull the project they'll get your latest changes.
To summarize:
- Stage indicates this file should be committed
- Commit marks all of the changes are ready to go as one package of changes
- Push uploads the package of changes to GitHub
Software licenses
Tracker Edge and Monitor Edge software is Apache licensed, which is a permissive license.
The Apache License 2.0 explicitly grants the ability to use modified or unmodified versions of the source in open or closed source projects, in source or binary form. You can make a modified version of Tracker Edge, known as a derivative work, and not publish the changed source, or continue to make it open-source, whichever you prefer.
The exception is if you include libraries in your application that are licensed GPL (GNU public license) or LGPL. These licenses require that you open source your project that includes a GPL or LGPL library, with the same license.
This is the reason Tracker Edge and Monitor Edge do not use the more popular MCP_CAN library for CAN bus; it is GPL licensed and would have required your application to be open sourced if we had used that instead. The CAN library used in Tracker Edge is Apache 2.0 licensed. MIT and BSD licenses work similarly to Apache.
The confusing exception to the exception is LGPL code that is dynamically linked to an application. This is how parts of Device OS, some of which are LGPL licensed, can be used in closed source user firmware. Since Device OS is dynamically linked to user firmware, the LGPL exception can be used to allow the derivative work to be closed source.
Using a library from user firmware, on the other hand, uses static linking so you cannot use the LGPL library exception for firmware libraries added to user firmware applications.
For more information, see libraries and software licenses.
Learn more
- The Monitor Edge Firmware API Reference has more information on the available APIs.
